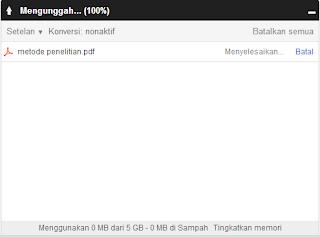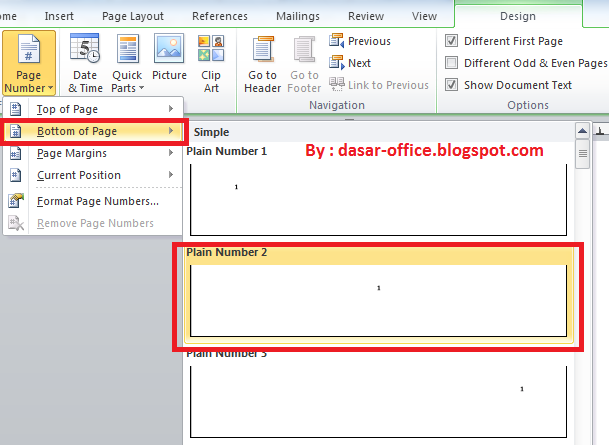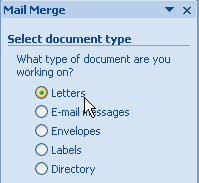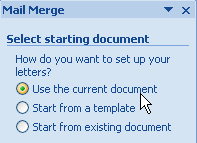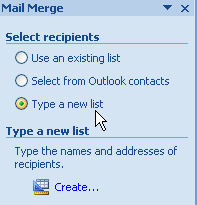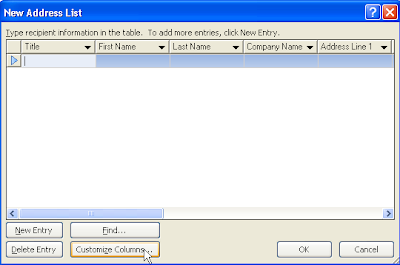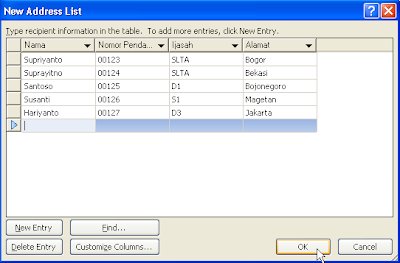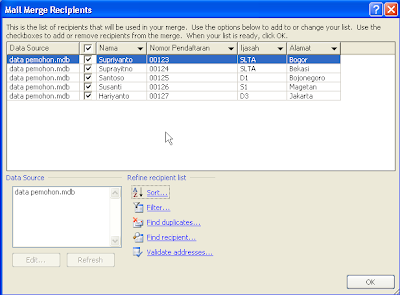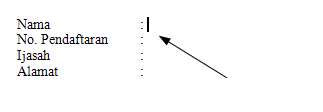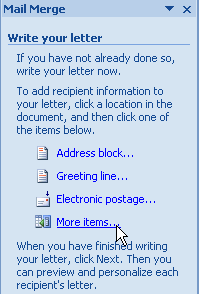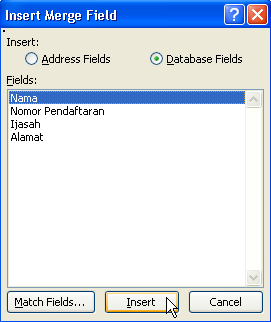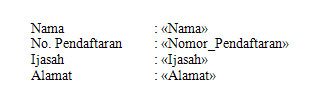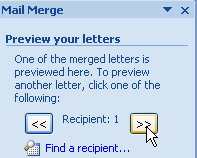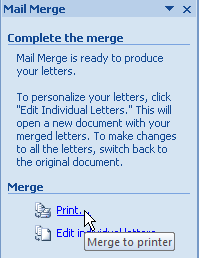Selamat malam sahabat, pada tulisan ini saya akan menjelaskan bagaimana
cara memuat dan mengatur penomoran halaman dengan format yang berbeda
dalam satu file dokumen microsoft office word. Biasanya penomoran ini
diguanakan pada saat kita membuat laporan penelitian atau makalah yang
mana pada halaman kata pengantar, lembar pengesahan, daftar isi
menggunakan format page number Angka Romawi, dan pada halaman BAB atau
isi pembahasan Anda menggunakan Angka Arab.
Dulu, ketika saya masih belum mengerti bahwa penomoran yang berbeda, ternyata bisa di atur dalam satu dokumen, saya masih menggunakan cara manual, yaitu dengan membuat dua dokumen, yaitu untuk halaman sampul dan halaman bab. Namun sekarang saya sudah mengerti kalau ternyata microsoft sudah menyediakan segudang tools yang dapat Anda atur sesuai kebutuhan Anda. Dan termasuk tools untuk mengatur format penomoran halaman yang berbeda. Lihatlah ilustrasi pada gambar berikut.
Dulu, ketika saya masih belum mengerti bahwa penomoran yang berbeda, ternyata bisa di atur dalam satu dokumen, saya masih menggunakan cara manual, yaitu dengan membuat dua dokumen, yaitu untuk halaman sampul dan halaman bab. Namun sekarang saya sudah mengerti kalau ternyata microsoft sudah menyediakan segudang tools yang dapat Anda atur sesuai kebutuhan Anda. Dan termasuk tools untuk mengatur format penomoran halaman yang berbeda. Lihatlah ilustrasi pada gambar berikut.
 |
| Gambar ilustrasi mengatur format nomor halaman berbeda MS word |
Cara Membuat Penomoran Halaman Berbeda dengan Halaman Bab.
1. Buat dokumen baru untuk membuat makalah, laporan atau bahkan skripsi.
2. Misalnya, kita ingin membuat penomoran Angka Romawi pada halaman depan seperti (kata pengantar, lembar pengesahan, daftar isi) maka kita atur dulu untuk membuat penomoran menggunakan angka romawi.
2. Misalnya, kita ingin membuat penomoran Angka Romawi pada halaman depan seperti (kata pengantar, lembar pengesahan, daftar isi) maka kita atur dulu untuk membuat penomoran menggunakan angka romawi.
Pada ribbon Insert --> Page number --> Format page number --> Pada Number format, pilih format angka romawi (i, ii, iii, ... dst). Kemudian klik OK.
3. Kemudian pada halaman BAB, kita atur menggunakan format angka arab (1, 2, 3, ... ), silahkan letakkan kursor di halaman bab.
Pada pilih ribbon Page layout --> Breaks --> Next page.
4. Selanjutnya atur kembali format penomoran halaman ke angka arab, insert --> page numbers --> format page number. Jangan lupa untuk mengatur pada start at menjadi 1 untuk memulai penomoran halaman yang dimulai dari angka satu.
Selesai! Dengan demikian hasilnya Anda akan mendapatkan bahwa pada halaman 1 sampai 3 menggunakan format penomoran halaman angka romawi, dan pada halaman 4 sampai seterusnya menggunakan format penomoran angka standar (angka arab) sama seperti gambar ilustrasi di atas.
Sangat mudah kan. Silahkan Anda coba terpakan sendiri dan semoga Anda berhasil melakukannya. Jika Anda mendapatkan masalah atau masih belum mengerti dengan tutorial ini, silahkan Anda tanyakan melalui kolom komentar dibawah. Jangan lupa untuk membagikan tutorial ini kepada teman Anda yang masih belum mengerti. Saya harap tulisan ini bisa bermanfaat untuk Anda.
DOWNLOAD FILM NEW